DirectAdmin là phần mềm quản lý hosting với giao diện đơn giản, dễ sử dụng, kích thước nhẹ nhàng nhưng vẫn đảm bảo đầy đủ chức năng cần có. Trong bài viết này, CloudCore sẽ hướng dẫn Quý khách cách sử dụng hosting DirectAdmin cơ bản để khai thác tối đa các tiện ích có trong phần mềm này. Cùng đi vào tìm hiểu chi tiết nhé!
Bước 1: Login vào Directadmin #
Sau khi đăng ký hosting bạn sẽ nhận được một email gửi đầy đủ thông tin về đường link truy cập trang quản lý directadmin gồm username và mật khẩu để truy cập. Nếu tên miền của bạn đã được trỏ đến địa chỉ của server hosting thì bạn cũng có thể dùng đường link sau đây để login vào trang quản trị: http://tenmiencuaban:2222/ (bạn có thể tìm hiểu thêm về cách trỏ tên miền trong bài hướng dẫn quản trị tên miền)
Bước 2: Khám phá giao diện #
Giao diện của DirectAdmin khá rõ ràng với 4 chức năng chính như hình vẽ:
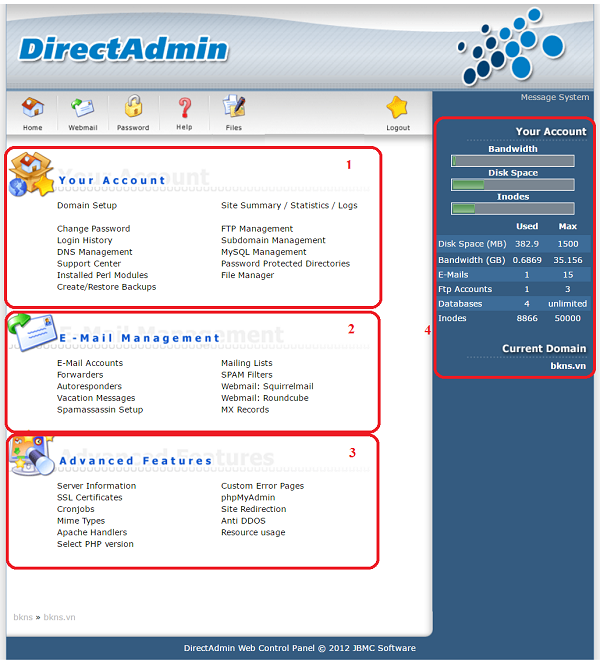
Vị trí số 1: Đây là nơi chứa những chức năng có bản của Hosting #
– Thay đổi mật khẩu quản trị
– Kiểm tra lịch sử các lần đăng nhập
– Thống kê các thông số liên quan đến việc truy cập website
– Quản lý tài nguyên, các file và cơ sở dữ liệu trên hosting
Vị trí số 2: Nơi chứa các chức năng liên quan đến địa chỉ Email #
– Quản lý hòm thư
– Tạo hòm thư mới
– Lọc thư SPAM
– Truy xuất webmail
Vị trí số 3: Khu vực chứa các chức năng mở rộng #
– Hệ phần quản trị database bằng phpMyAdmin
– Cấp SSL certificate
– Theo dõi các thông tin của server
Vị trí số 4: Nơi lưu trữ các thông tin hiện tại về việc sử dụng các tài nguyên của Hosting #
– Băng thông đã sử dụng trong tháng
– Dung lượng đĩa cứng đã sử dụng
– Số lượng hòm thư, user FTP và số lượng database đang sử dụng
Lưu ý: Bạn cần theo dõi các thông số bandwidth và dung lượng đã sử dụng thường xuyên để tránh hiện tượng Hosting không truy cập được. Bởi nếu hết dung lượng được cấp phát, Hosting sẽ tự động bị treo.
Bước 3: Khai thác các chức năng cơ bản #
Đổi mật khẩu truy cập #
Click vào mục “change password” ở khu vực số 1. Sau đó nhập mật khẩu cũ, mật khẩu mới và bấm submit như hình vẽ sau. Lưu ý bạn cần phải bỏ đánh dấu ở mục “Main database account” nếu không, website của bạn sẽ không hoạt động sau khi bạn đổi mật khẩu, bởi vì mật khẩu truy cập vào cơ sở dữ liệu cũng bị thay đổi theo. Nếu lỡ đánh dấu vào mục đó, bạn cần phải nhờ bộ phận code xây dựng website vào khai báo lại mật khẩu truy cập database.
Tạo và quản lý database #
Dịch vụ hosting của CloudCore hỗ trợ một hoặc nhiều database MySQL tùy theo từng gói dịch vụ. Để khởi tạo các database phục vụ cho website bạn vào mục MySQL Management và thực hiện việc tạo, xóa, thêm các database như hình vẽ dưới đây:
Để thêm mới 1 database:
– Truy cập quản lý phpMyadmin
– Download database
– Thay đổi mật khẩu User
– Tick chọn 1 database
– Xóa database
Để thêm mới 1 database chúng ta thao tác như sau:

Thực hiện theo các bước trong hình để tạo và quản lý database
Để import database ta thao tác theo thứ tự như hình sau:

Để import database ta thao tác theo thứ tự như hình
Thông báo thành công
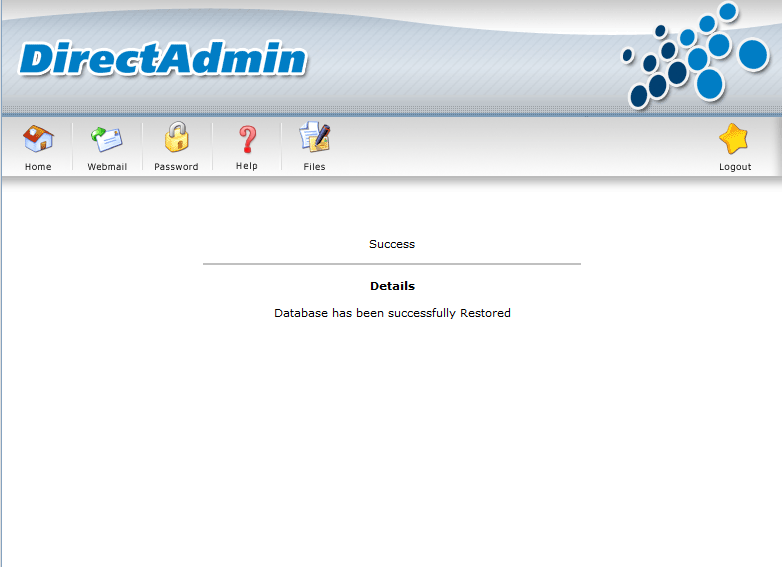
Thông báo đăng ký Database thành công
Trường hợp import lỗi và để quản lý phpMyamin, bạn click phpMyAdmin tại mục 2: Truy cập quản lý phpMyadmin hoặc ở khu vực 3 quản trị hosting.
Đăng nhập với thông tin user và pass Database đã tạo trước đó:

Trong mục này cũng sẽ là nơi cho bạn quản lý database bao gồm: Backup database, import database, các bảng/table
– Import dữ liệu cho database

Import dữ liệu cho database
Phần quản lý sẽ hiện ra như hình trên gồm có:
– User database và database
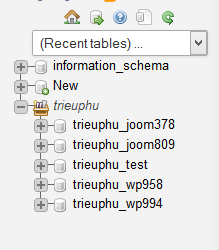
User database và database
– Thanh chức năng:

Thanh chức năng
– Chọn database vừa mới tạo ở phần trước bằng cách click chuột vào database Import trên thanh chức năng
– Chọn duyệt tới file database cần import lên và nhấn GO như hình dưới
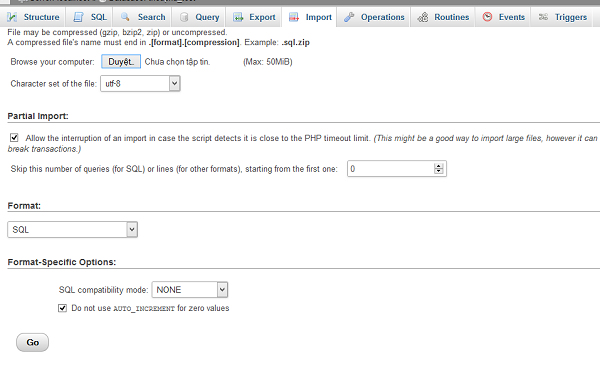
Chọn duyệt tới file database cần import lên và nhấn GO
Quản lý file #
Bạn có thể vào chức năng File Manager, khu vực số 1 để quản lý các file bao gồm việc upload, download file thay đổi quyền cho file và thư mục… Khi vào mục này bạn lưu ý có 2 thư mục quan trọng, đó là thư mục public_html chứa toàn bộ code của website của bạn và thư mục backup chứa file backup do bạn tạo ra bằng tiến trình backup
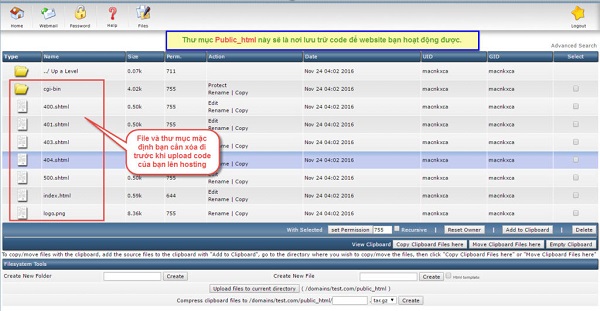
Khi quản lý website, đôi khi bạn cần thay đổi quyền đối với các thư mục trên hosting. Quyền 777 là quyền cao nhất cho phép đọc – thực thi – sửa, tuy nhiên cũng kém an toàn nhất. Quyền phổ thông nhất là 755 có nghĩa là chỉ chủ nhân của thư mục mới được quyền đọc – thực thi – sửa còn các user khác từ internet chỉ được quyền đọc và thực thi. Để đổi quyền cho thư mục hoặc file hãy xem hình ảnh dưới đây
Mô tả chức năng chính trong quản lý file ( Ảnh dưới)
(1) Chỉnh sửa file
(2) Đổi tên file
(3) Thêm file/thư mục vào bộ nhớ tạm sau khi thực hiện chọn ở số 11
(4) Xóa file/thư mục vào bộ nhớ tạm sau khi thực hiện chọn ở số 11
(5) Di chuyển file/thư mục ở bộ nhớ tạm sau khi thực hiện chọn ở số 11 đến thư mục cần
(6) Xóa sạch bộ nhớ tạm
(7) Copy file/thư mục ở bộ nhớ tạm sau khi thực hiện chọn ở số 11 đến thư mục cần
(8) Tạo file mới
(9) Tạo thư mục mới
(10) Nén file/thư mục
(11) Tick chọn file/thư mục cần cho vào bộ nhớ tạm
Các chức năng chính trong quản lý file
Quản lý tên miền #
Chọn Domain Setup tại khu vực 1 để quản lý thêm, sửa xóa domain chính

Chọn Domain Setup tại khu vực 1 để quản lý thêm, sửa xóa domain chính
Chọn Subdomain Management tại khu vực 1 để quản lý thêm, sửa xóa domain phụ ( Subdomain)

Chọn Subdomain Management tại khu vực 1 để quản lý thêm, sửa xóa domain phụ
Thay đổi phiên bản PHP #
Chọn mục Select PHP version tại khu vực 3 bảng quản trị
– Mô tả chức năng:
(1) Lựa chọn các phiên bản PHP
(2) Lựa chọn phiên bản
(3) Hiển thị cài đặt PHP
(4) Lưu cấu hình PHP
(5) Cấu hình mặc đinh PHP
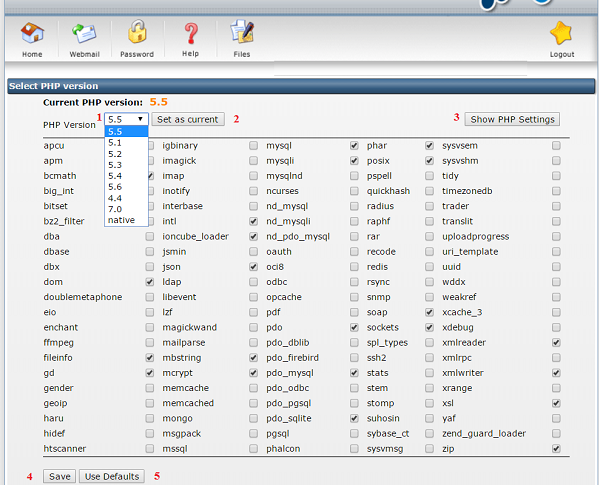
Trên đây là những hướng dẫn cách sử dụng host DirectAdmin cơ bản mà CloudCore muốn chia sẻ đến bạn. Chúc các bạn sẽ thành công với cách chúng tôi đã hướng dẫn ở trên!
Chúc bạn thành công!



